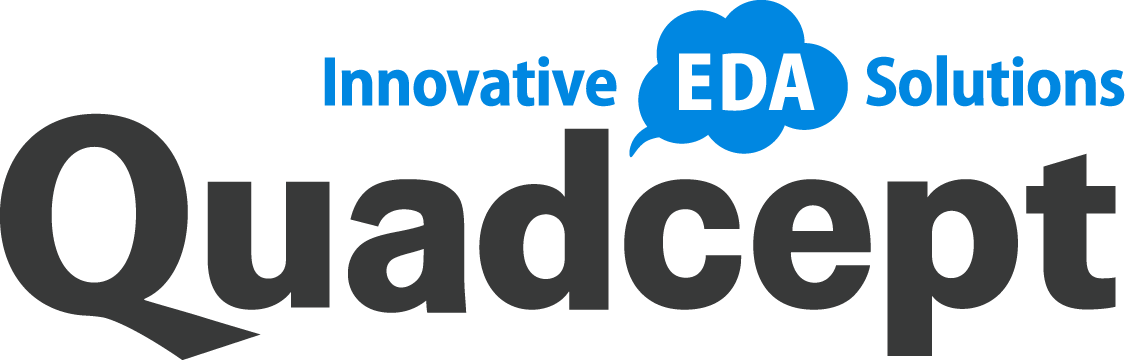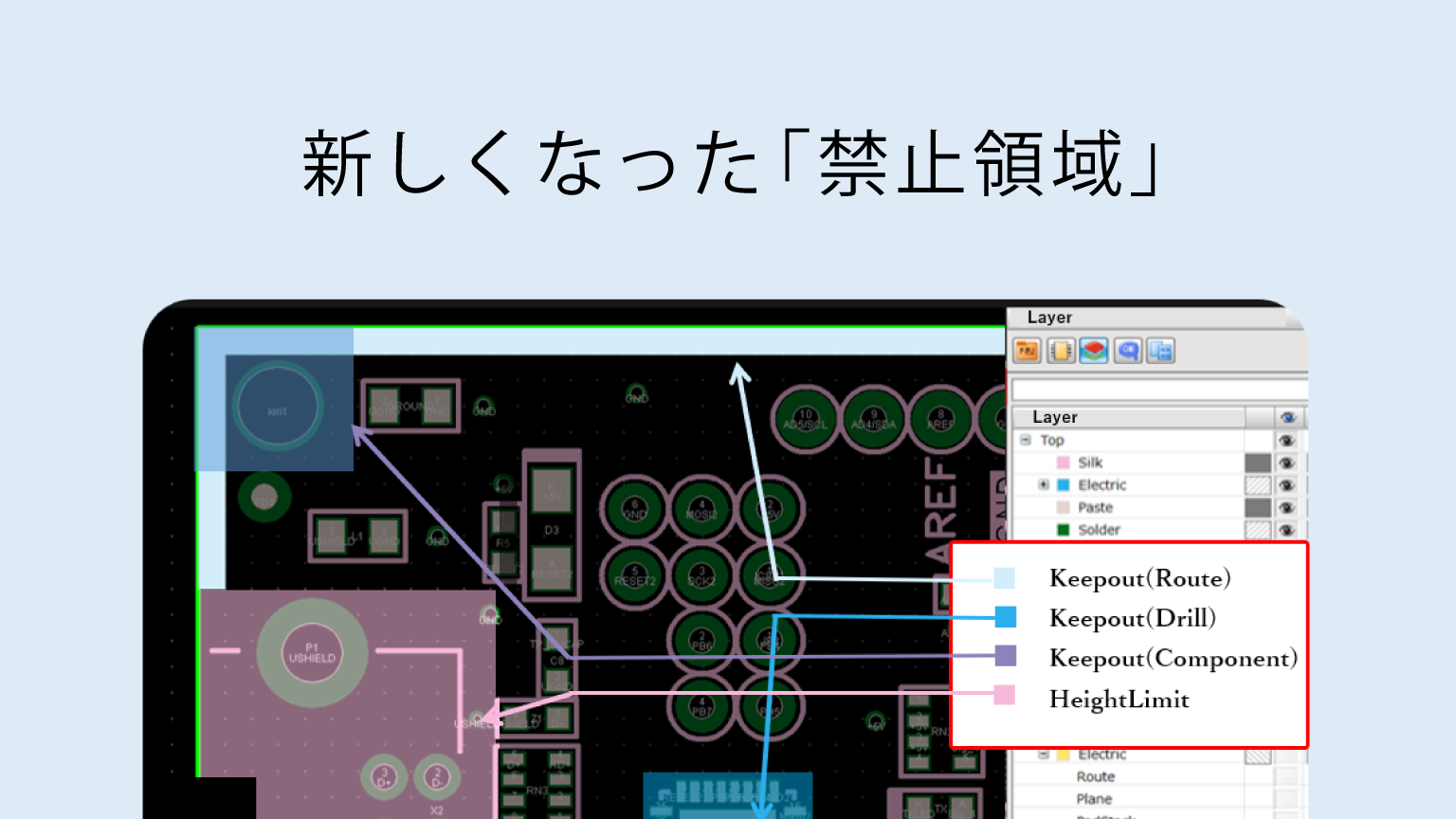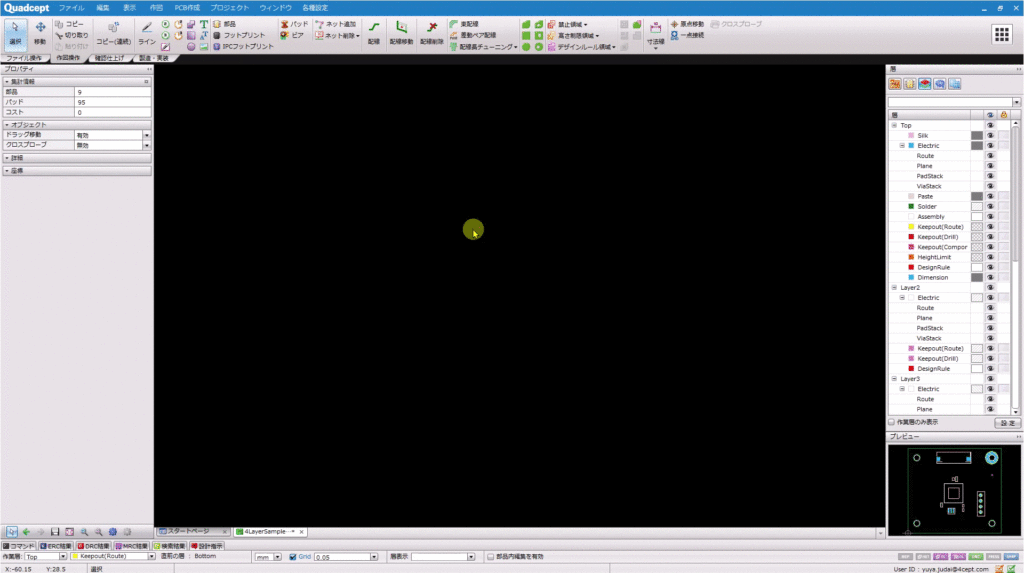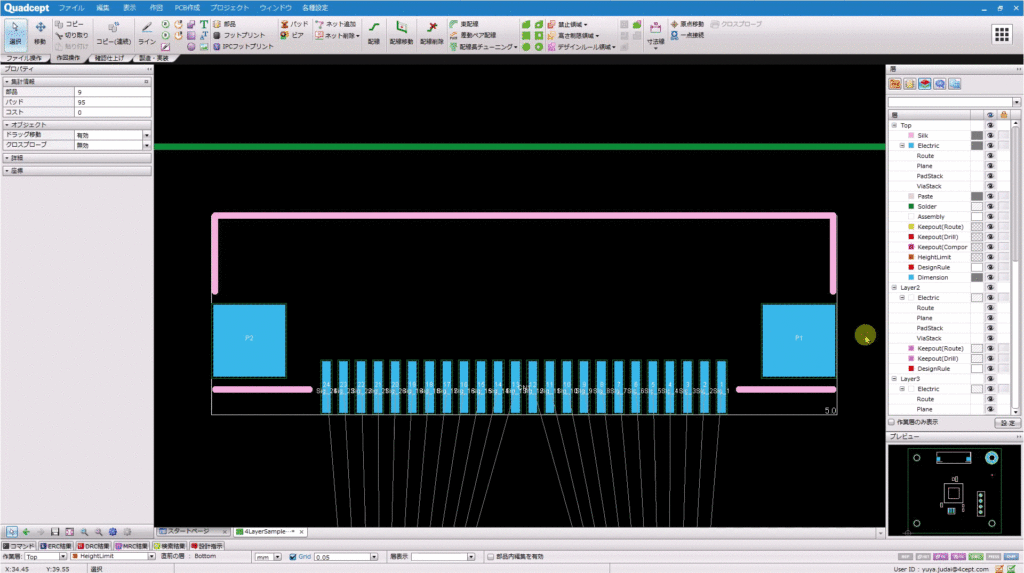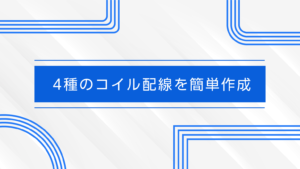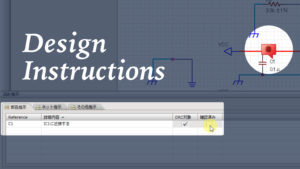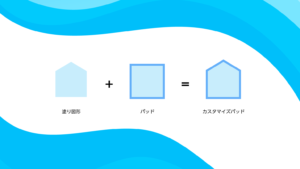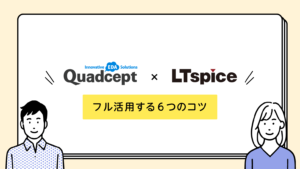これまでQuadceptの『禁止領域オブジェクト』では、1つの領域(オブジェクト)で、複数の禁止内容が設定できました。これは誰もが使いやすいCADにするため、操作や描画をシンプルにすることを意図していたからです。
しかし一方で、禁止内容ごとに『色』や『塗りスタイル』を変えることができなかったため、「どの内容が禁止されているのかを瞬時に見て判断することができない」と貴重なお声をいただいておりました。
そこで、基板設計作業の柔軟性を考え、今回の 「Quadcept v10.7.0」では、『禁止内容ごとの可視化』というメリットから禁止領域の概念・作成方法を大きく変更しました。
各禁止内容を可視化
今回の概念・作成変更の大きなポイントは『禁止内容ごとに禁止領域を可視化できる』ということです。
Quadcept v10.6 以前
設定方法
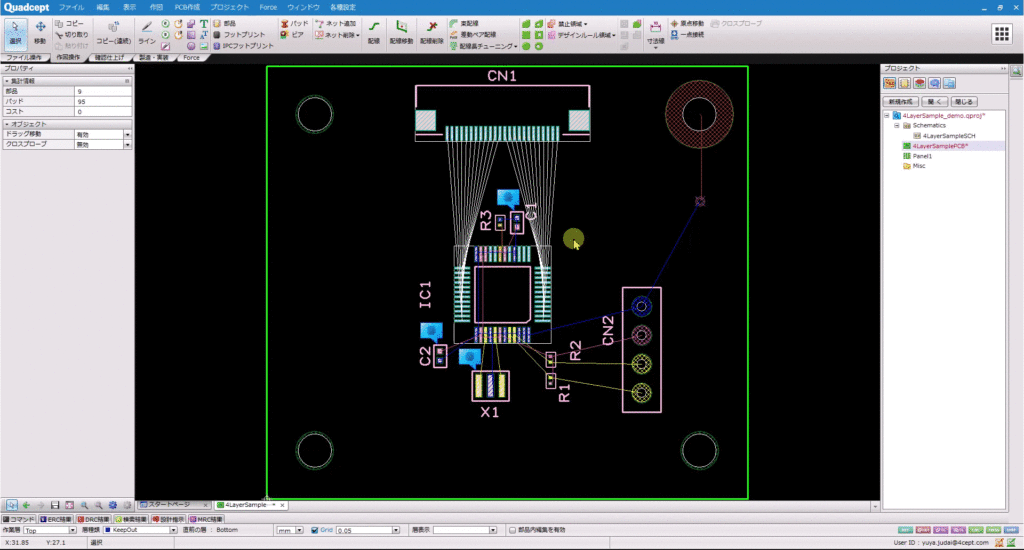
1つの禁止領域に対して、”3つ(ドリル / 部品 / ネット)”の禁止内容と、”1つ(部品の高さ)”の制限内容を設定できるようになっていました。
デメリット
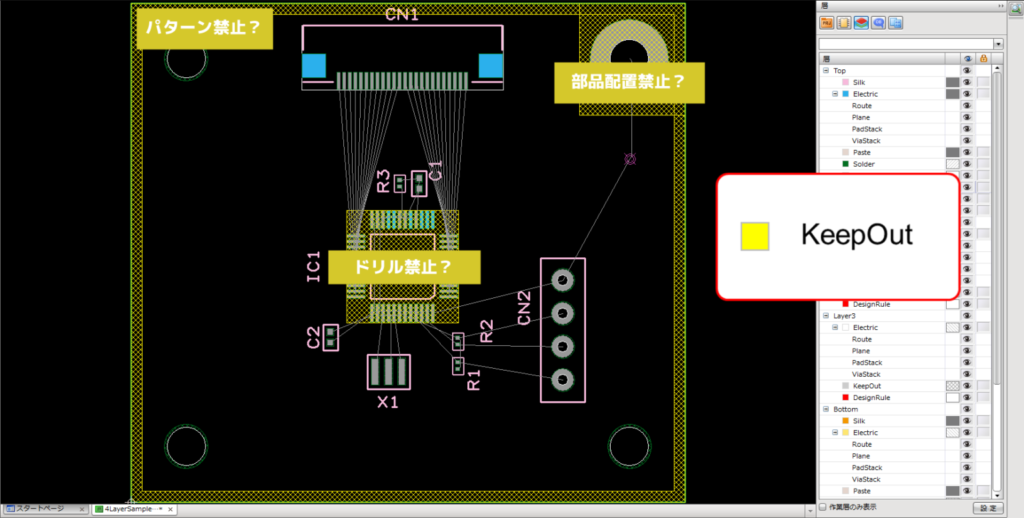
禁止内容ごとに「色」や「塗りスタイル」を指定できないため、見た目だけでは、どの内容を禁止しているか判断できませんでした。
Quadcept v10.7 以降
設定方法
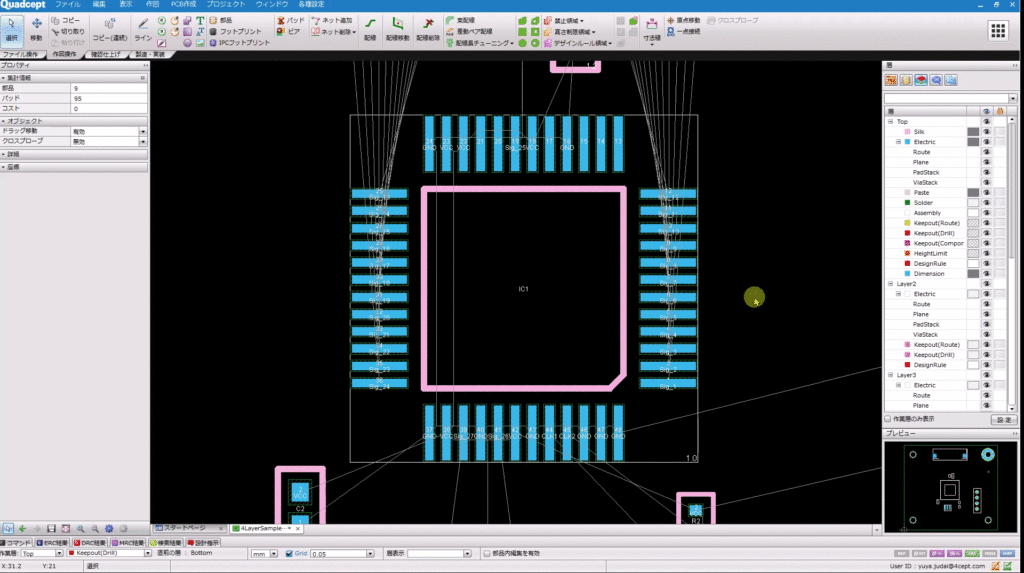
1つの禁止領域に対する禁止内容は“1つまで”となり、禁止内容は領域作成する各keepout層に依存します。
| 禁止/制限 内容 | 作成オブジェクト | 作成層 |
|---|---|---|
| 配線(パターン)配置 | 禁止領域 | Keepout(Route) |
| ドリル配置 | 禁止領域 | Keepout(Drill) |
| 部品配置 | 禁止領域 | Keepout(Component) |
| 部品の高さ制限 | 高さ制限領域 | HeightLimit |
配線配置を禁止したい場合 ⇒ Keepout(Route)層に”禁止領域”を作成
メリット
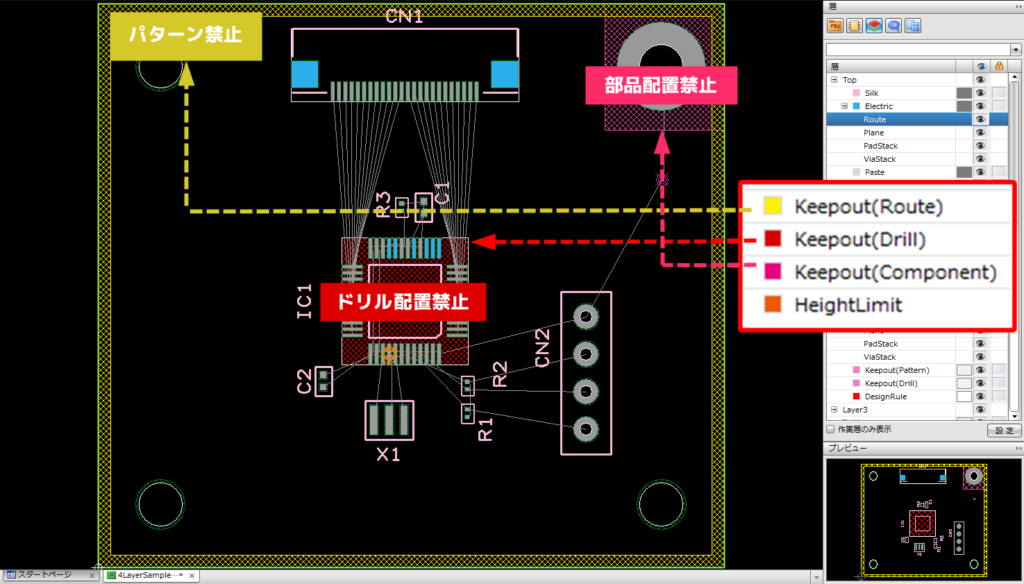
禁止内容ごとに「色」や「塗りスタイル」を指定できるため、見た目だけでも、どの内容を禁止しているか瞬時に判断できるようになります。
新旧バージョン比較
| CADのバージョン | メリット | デメリット |
|---|---|---|
| v10.6 以前 | 操作がシンプルで分かりやすい | どの禁止内容かを判断しにくい |
| v10.7 以降 | 『塗りスタイル』や『色』で、どの禁止内容かを判断しやすい | 禁止内容ごとにkeepout層を指定し、禁止領域オブジェクトを作成する必要がある |
よくある質問
- v10.6以前の設計データはどうなりますか?
-
v10.6以前の設計データをv10.7以降のQuadceptで開いたときに、禁止内容に合わせて、各Keepout層に禁止領域が自動生成します。
- 各Keepout層に禁止領域を簡単に作成する方法はありますか?
-
『層間移動』をご利用ください。
『層間移動』では、選択したオブジェクトを異なる層に移動/コピーすることができます。 - 塗り図形をKeepout層に入力すると禁止領域になりますか?
-
現状、『塗り図形』をKeepout層に配置しても、禁止領域とはなりませんので、ご注意ください。
以下の様に、Keepout層に入力をすれば、『塗り図形』も『禁止領域』も、同じ色 / 同じ塗りスタイルとなります。
そのため、一見、どちらも「禁止領域オブジェクト」のように見えますが、それぞれオブジェクトが違うため、ご注意ください。
禁止領域オブジェクトを各Keepout層に配置することで、『禁止領域』となります。

- 部品の高さ制限設定はどうなりますか?
-
v10.6 以前まで、禁止領域設定内に設けられていた「部品の高さ制限」は、
v10.7 以降にて、『高さ制限領域』となり、禁止領域とは独立したオブジェクト・領域になります。『高さ制限領域オブジェクト』をHeightLimit層に入力をすることで、部品の高さ制限を設定できます。

さいごに
今回、『禁止内容ごとに禁止領域を可視化できる』ことの使い勝手の改善から、禁止領域の作成方法や概念を変更しました。
従来のQuadceptユーザ様には、少し戸惑いを与えてしまうかと思いますが、何卒ご了承ください。
今後も、Quadceptはお客様の貴重なご意見を取り入れながら、誰でも使いやすいCADを目指してまいりますので、どうぞよろしくお願いいたします。
また、今回のバージョンアップ内容を説明する動画を公開しておりますので、参考にご覧ください。